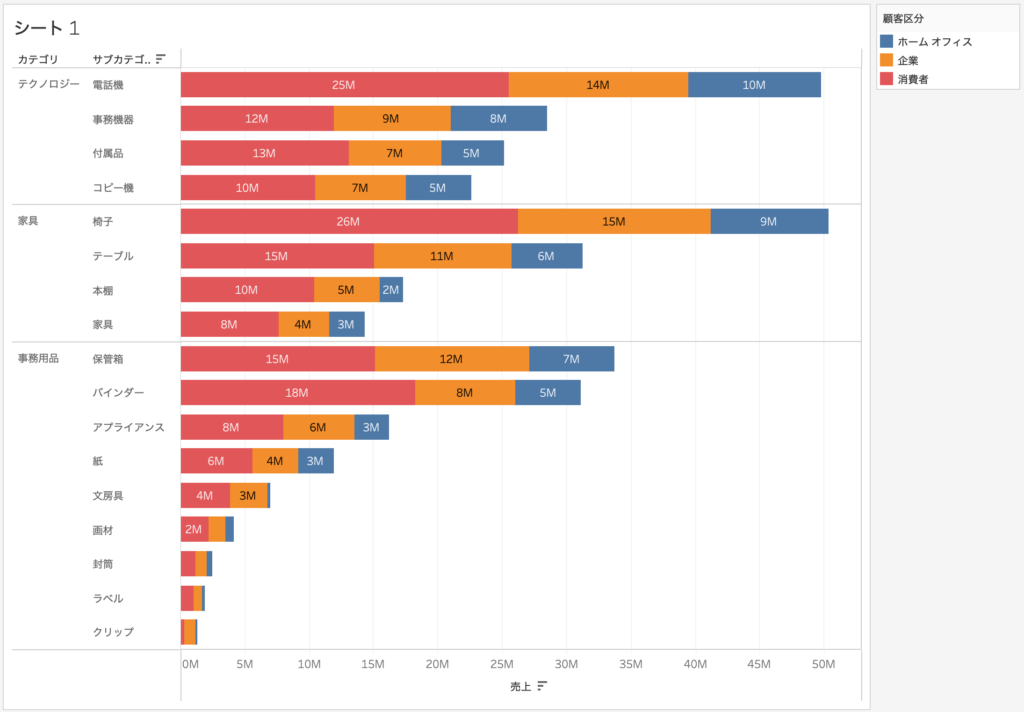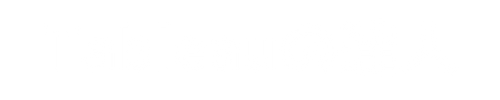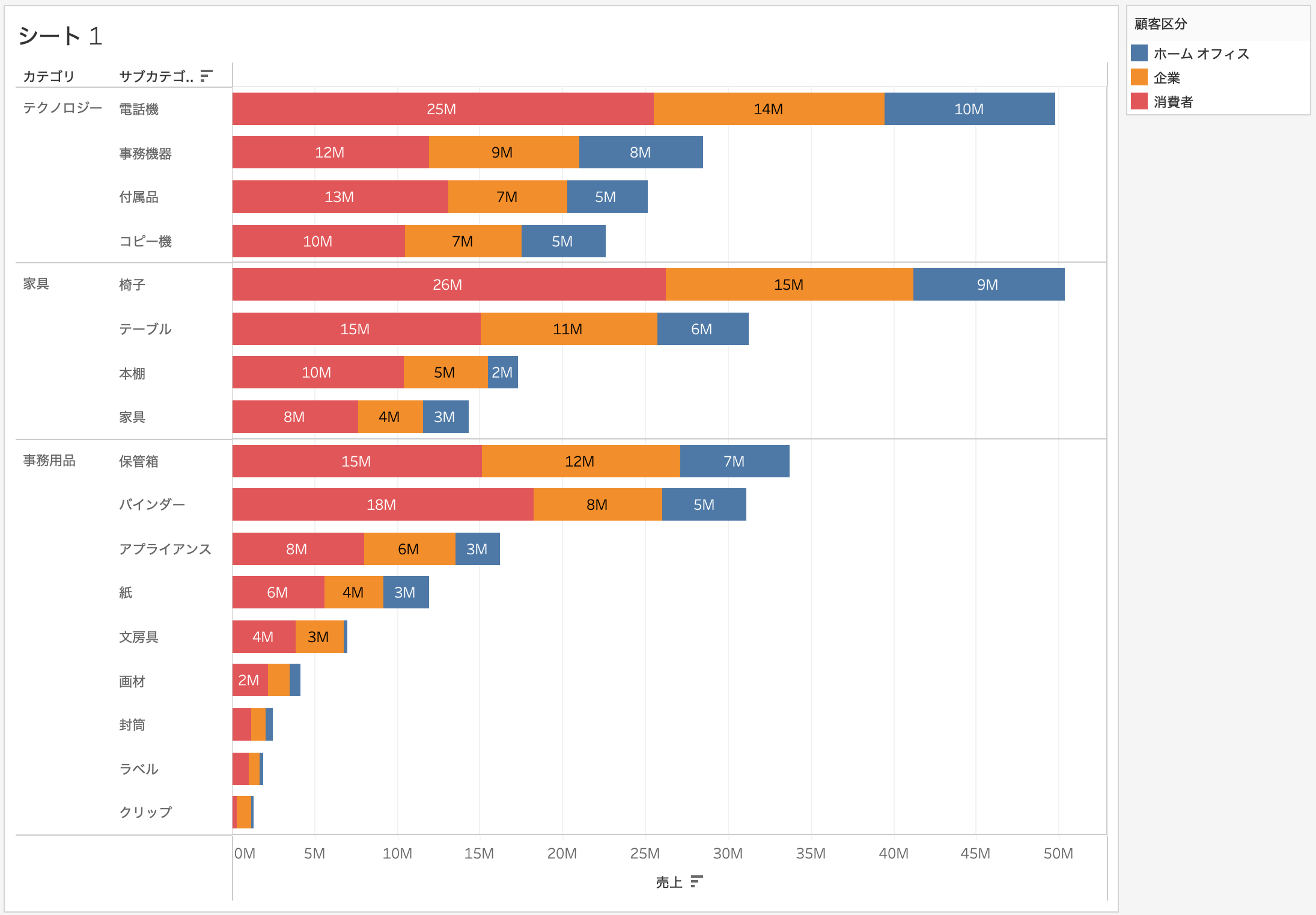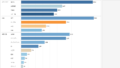はじめに
この記事では、Tableau Desktopで積み上げ棒グラフを作成する手順を解説します。
データはTableau Desktop付属の「サンプル – スーパーストア」を例として使用します。
積み上げ棒グラフを使用するメリット
積み上げ棒グラフは、何らかの比較軸において量の大小を比較しつつ、それらの構成要素(要因)を把握する際に効果を発揮します。
棒グラフの一種で、同じ区分における構成要素を積み上げるようにして表現します。
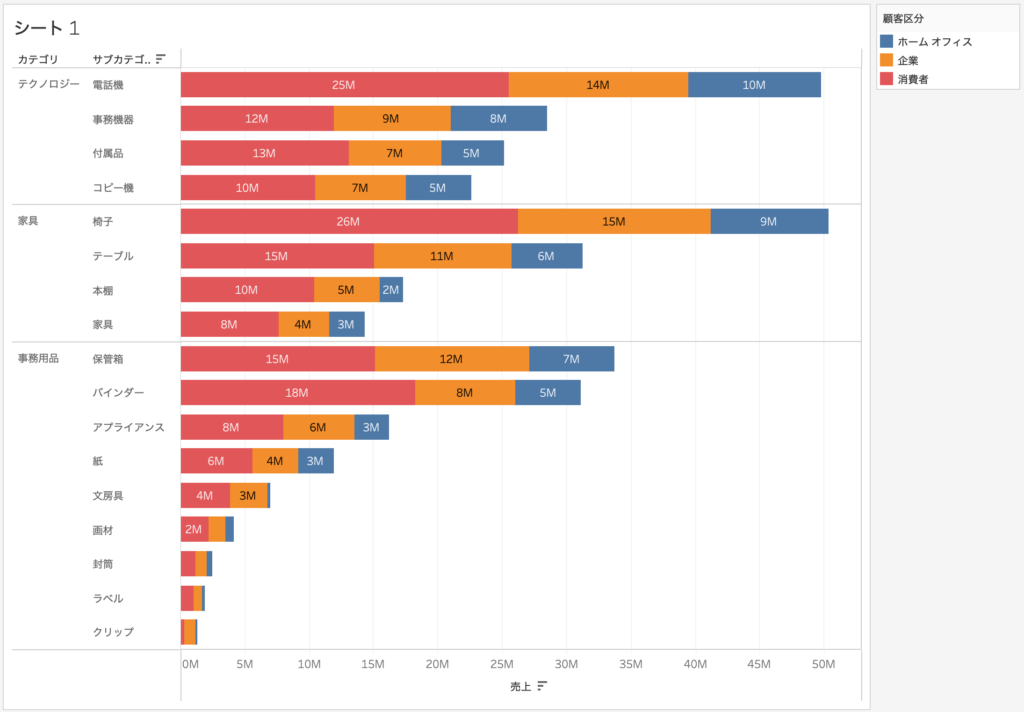
完成イメージ
ディメンション「カテゴリ」および「サブカテゴリ」を集計軸として、メジャー「売上」の合計値を横棒の長さで表現します。
また積み上げの構成要素としてディメンション「顧客区分」を色で表現します。
グラフは「売上」の大きさ順で降順ソートし、単位「百万(M)」で整数表示のラベルも付与します。
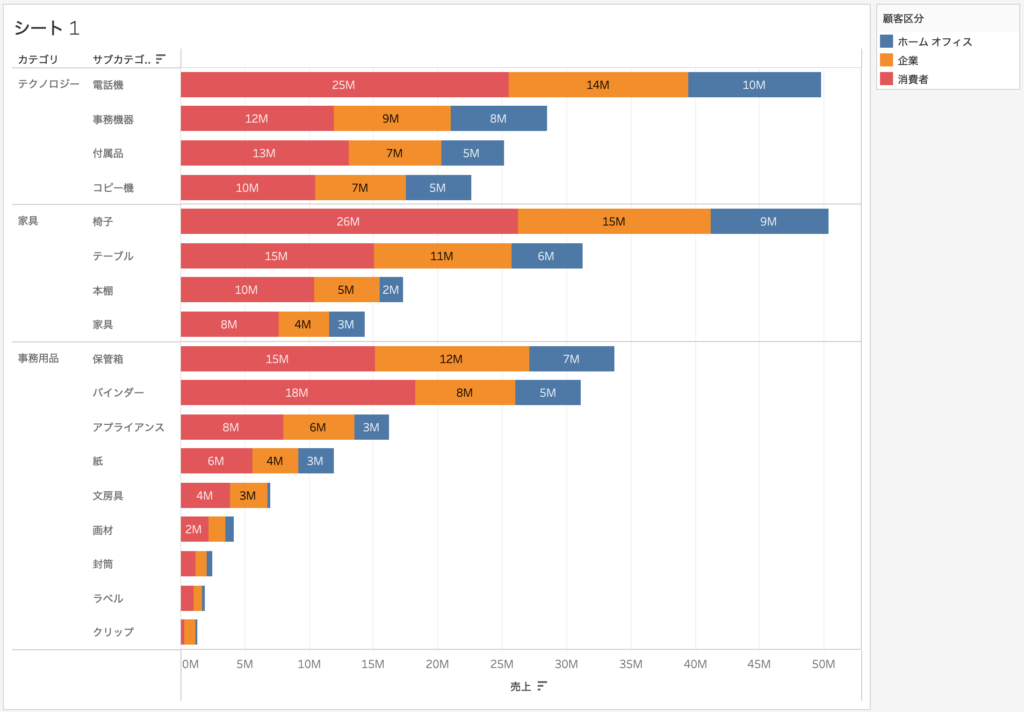
作成手順
手順1:データの接続
まずはデータ接続で、「サンプル – スーパーストア」をクリックしてデータに接続します。
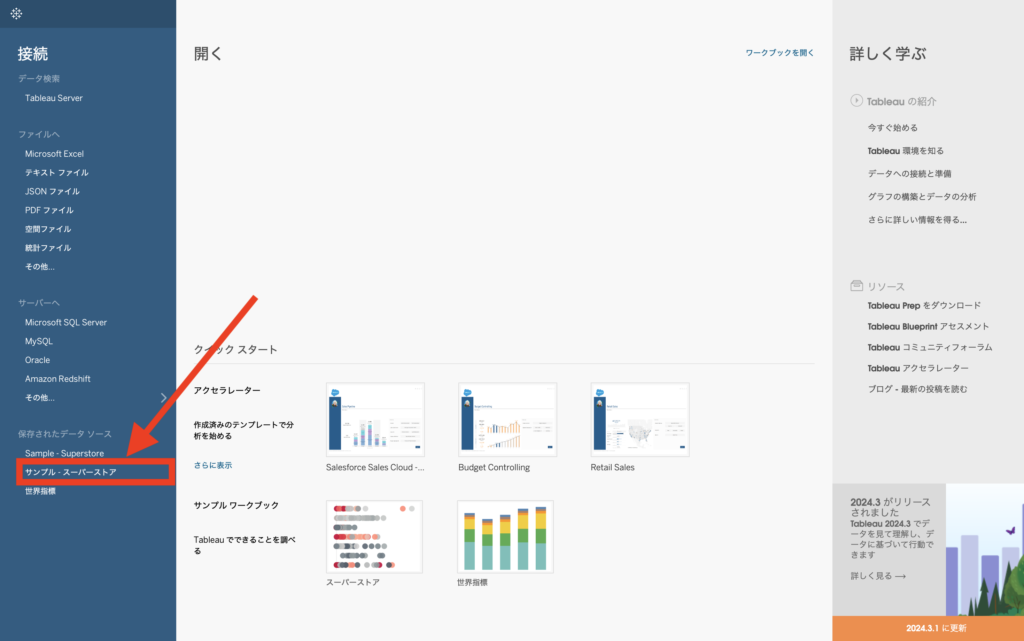
↓
するとワークシートの編集画面が開きます。
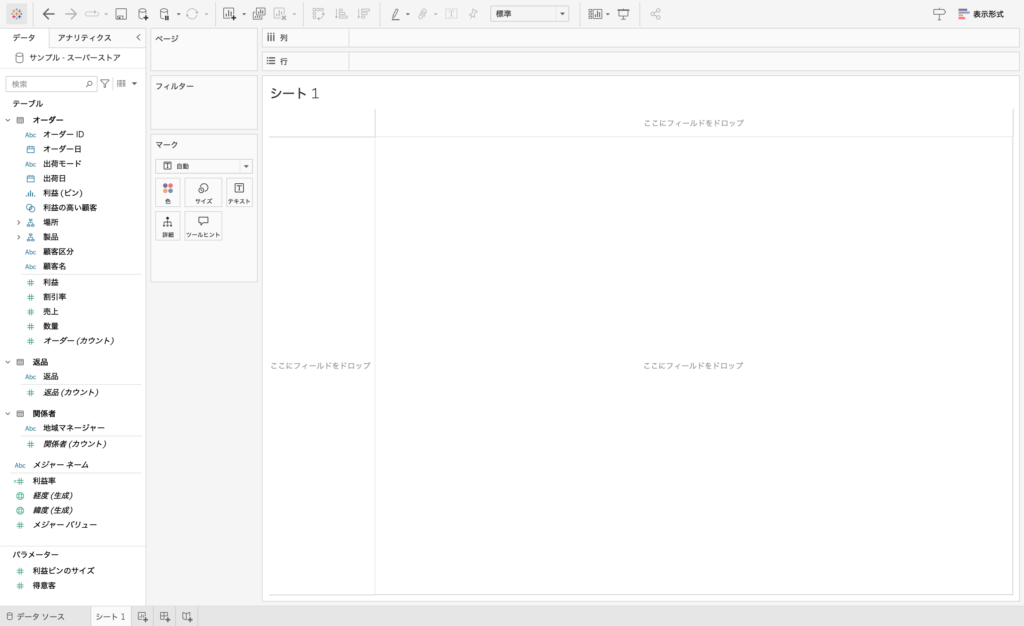
手順2:「列」項目の設定
今回横棒グラフで集計する「売上」を「列」の欄へドラッグ&ドロップして設定します。
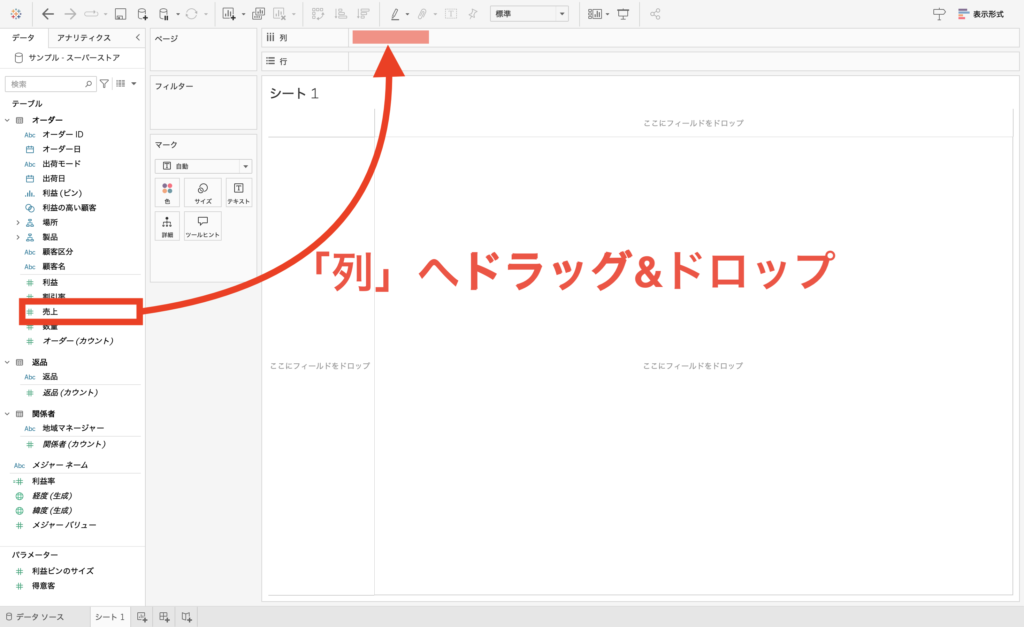
↓
「売上」の全ての合計値を表す横棒グラフが出現します。
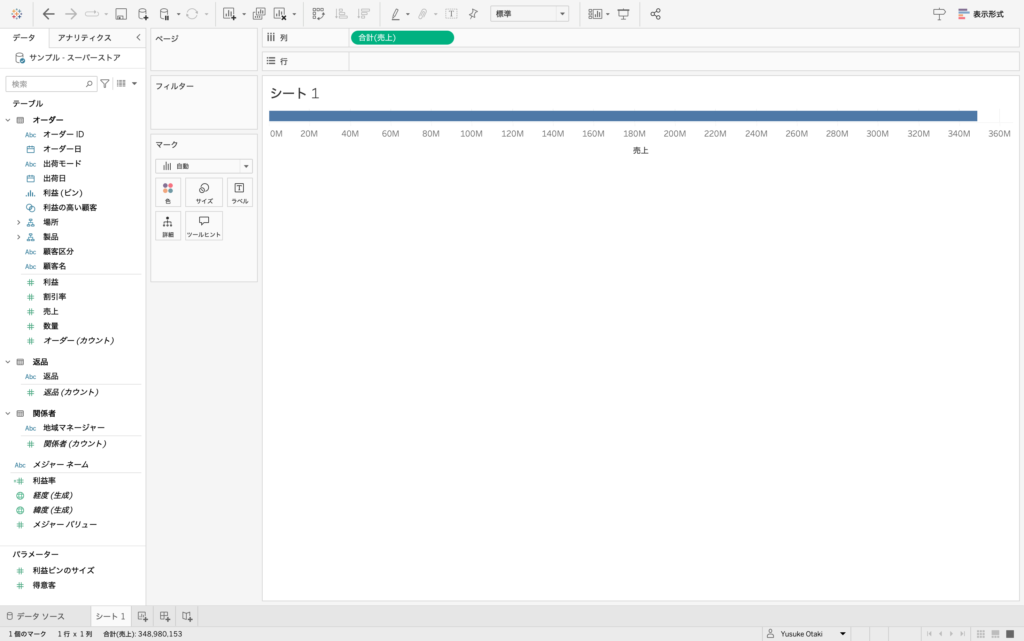
手順3:「行」項目の設定
今回の横棒グラフの1つ目の集計軸となる「カテゴリ」を「行」の欄へドラッグ&ドロップして設定します。
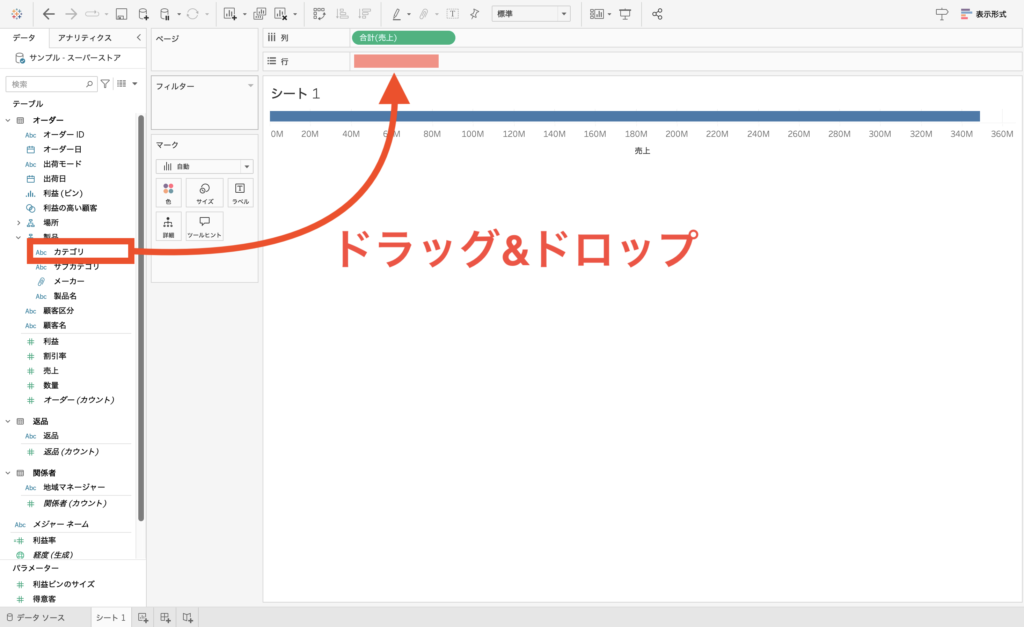
↓
2つ目の集計軸となる「サブカテゴリ」を、「カテゴリ」の右側へドラッグ&ドロップして設定します。
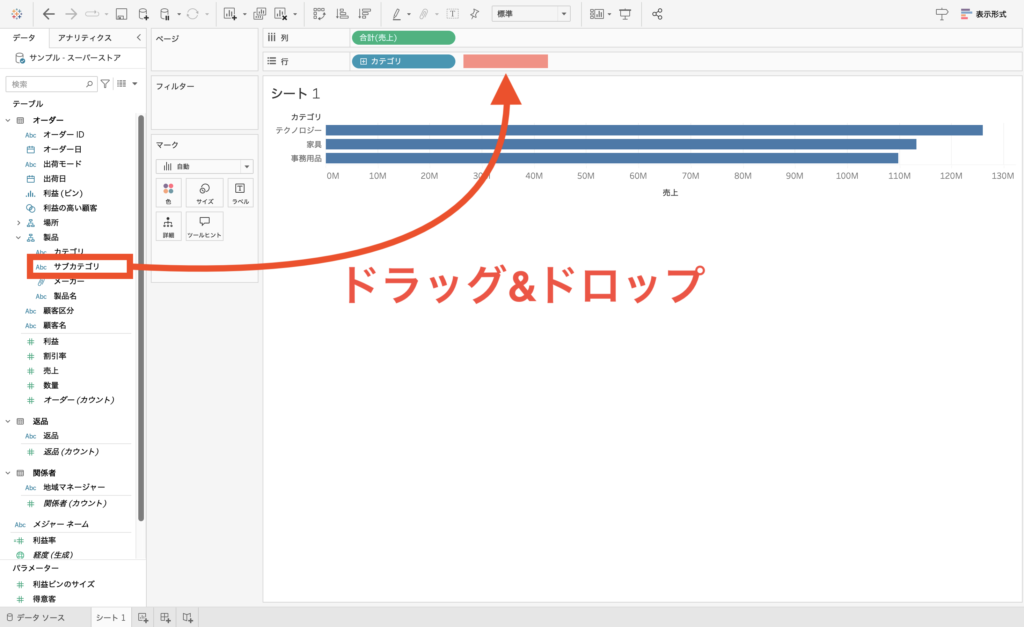
横棒グラフが「カテゴリ」「サブカテゴリ」の種類ごとに集計されるようになります。

手順4:「色」項目の設定
続いて積み上げ棒グラフの構成要素の軸とするディメンションを「色」の欄に設定します。
今回は「顧客区分」をドラッグ&ドロップして設定します。
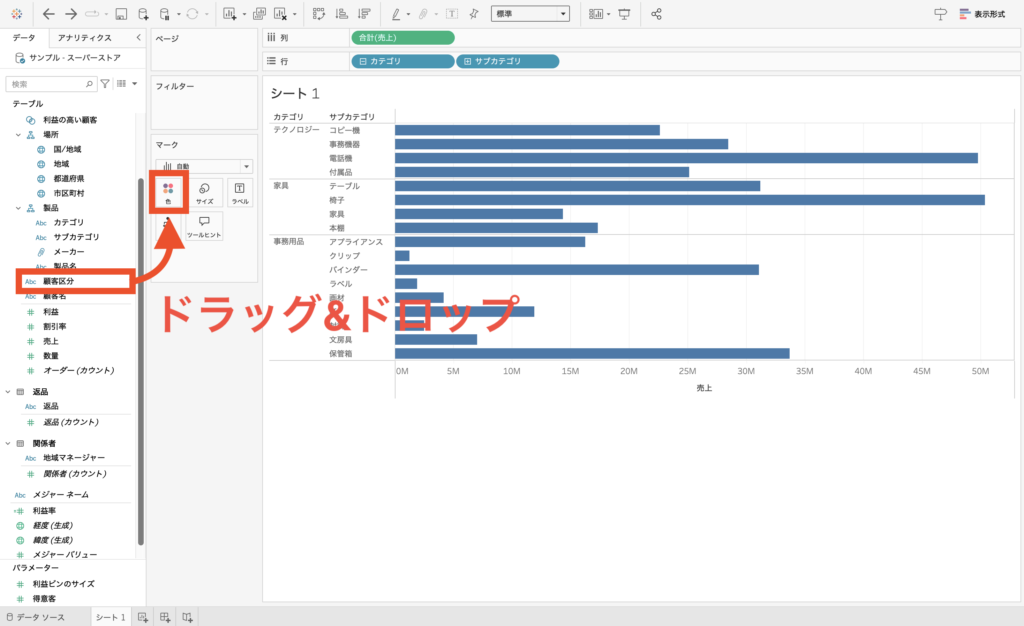
↓
「顧客区分」を基準として色が付与されます。(グラフ右側に凡例も表示されます。)

手順5:表示サイズの調整
(以降はグラフの書式面の設定手順ですので実務上は任意となりますが、今回の完成イメージに近づけていきます。)
ツールバーで「標準」と表示されている自動調整の設定箇所にて「▼」をクリックし、「ビュー全体」を選択します。
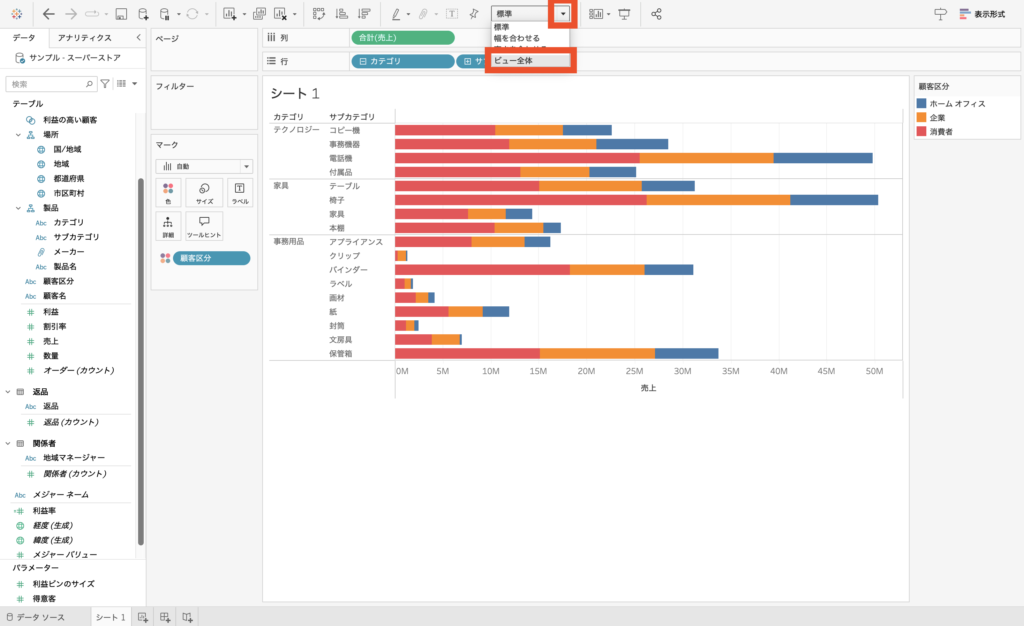
↓
自動調整を「ビュー全体」とすると、グラフがワークシートいっぱいに引き伸ばされる形になリます。(データの内容次第ではかえって視認性が下がる場合もあります。)
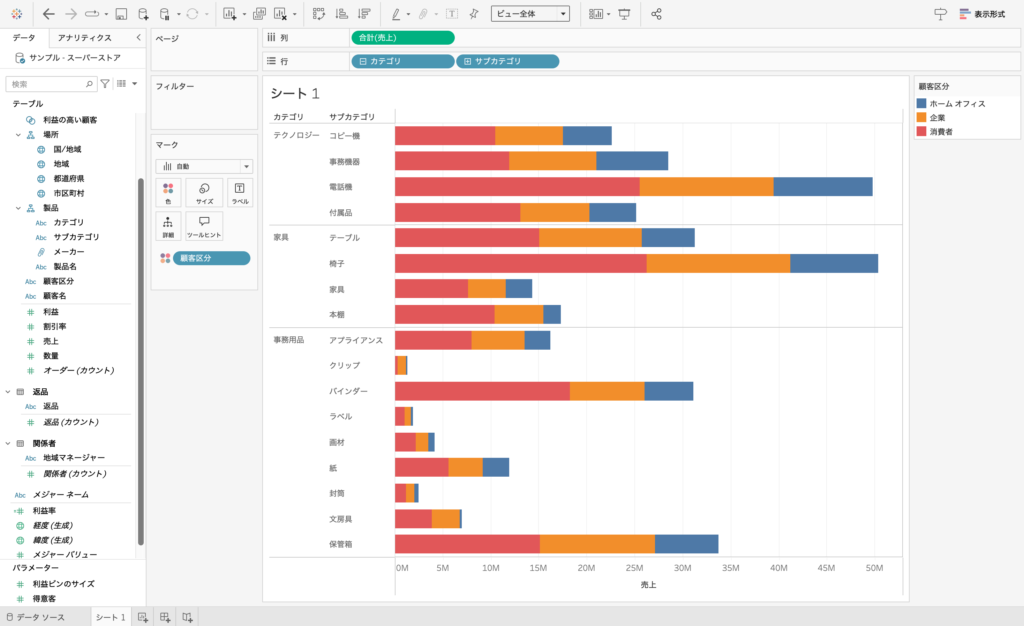
手順6:グラフのソート
グラフを「売上」のの大きさの降順でソートする設定をします。
ツールバーの降順並べ替えマーク(下記参照)をクリックします。
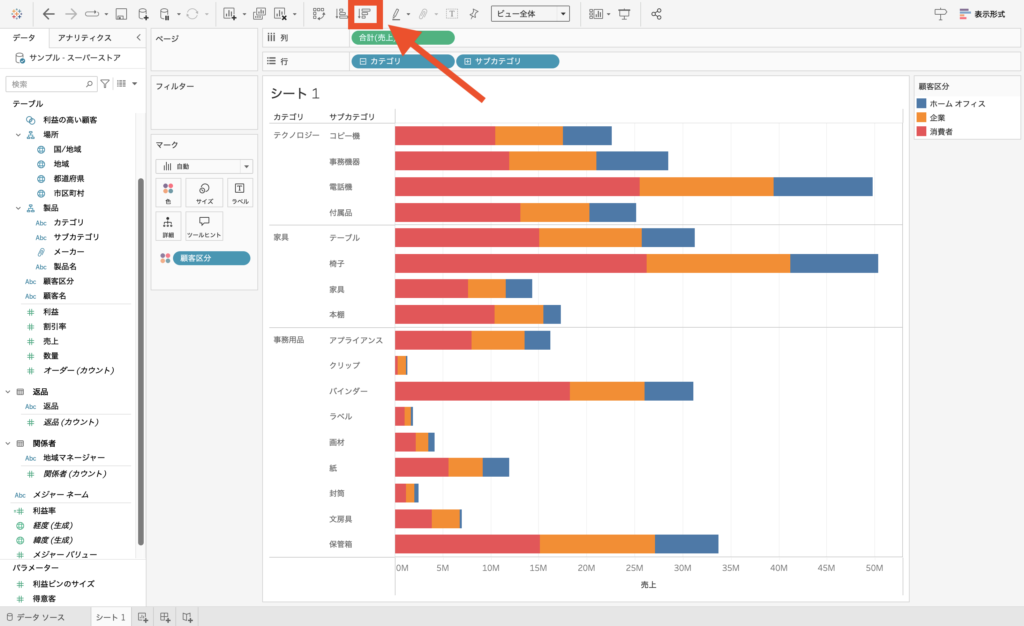
↓
グラフが「売上」のの大きさの降順でソートされます。
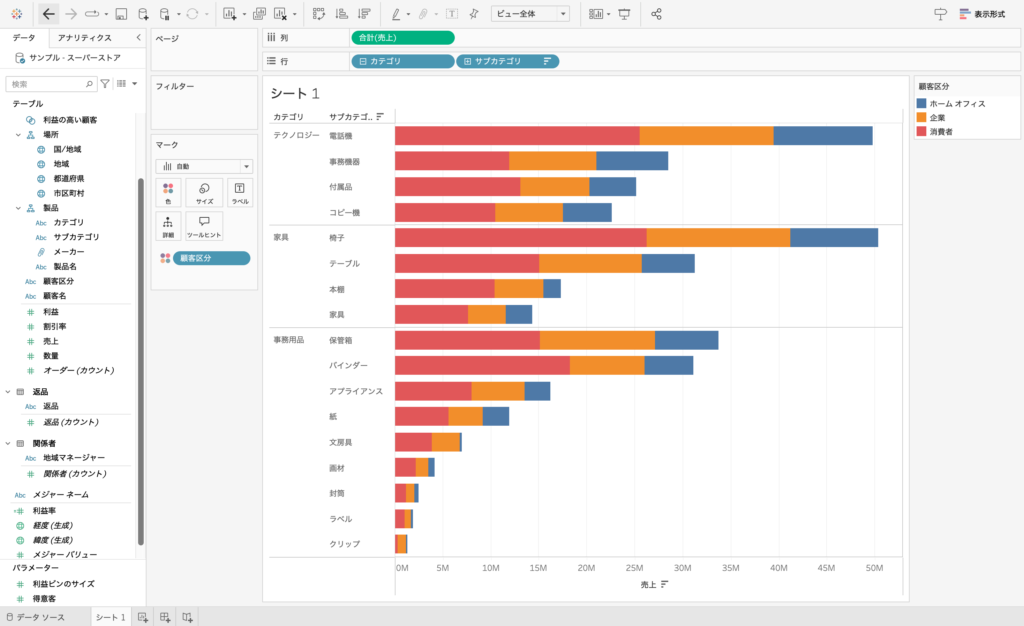
手順7:「売上」のラベル付与
「売上」を「ラベル」の欄へドラッグ&ドロップして設定します。
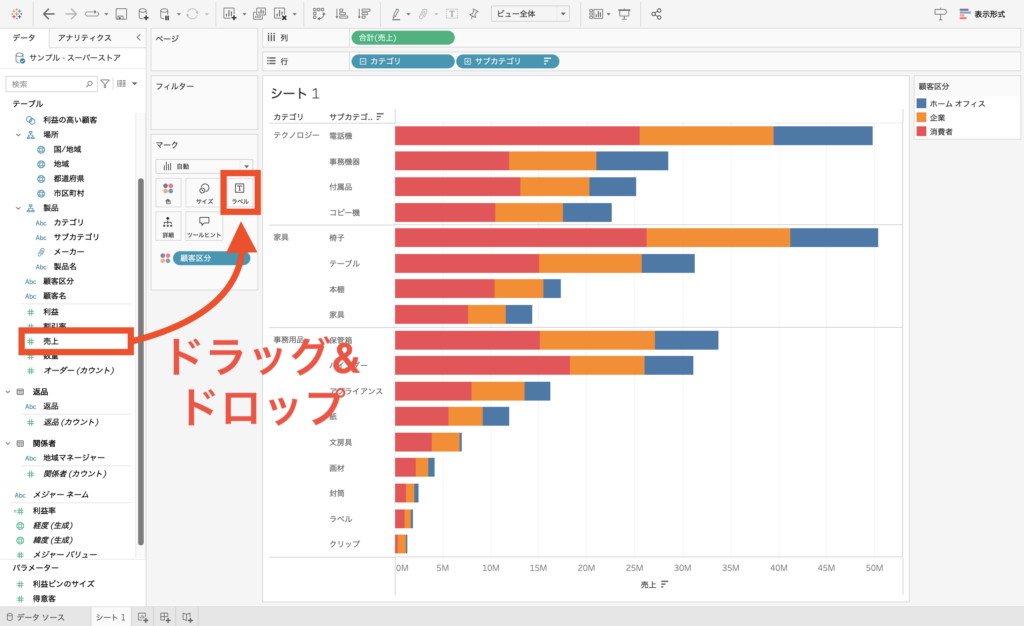
↓
グラフの各構成要素上に売上の値がラベルとして表示されるようになります。
続けてラベルの表記を横軸の書式に合わせて単位「M」とする設定をします。
「ラベル」に設定した「売上」の「▼」をクリックし、「書式設定…」をクリックします。
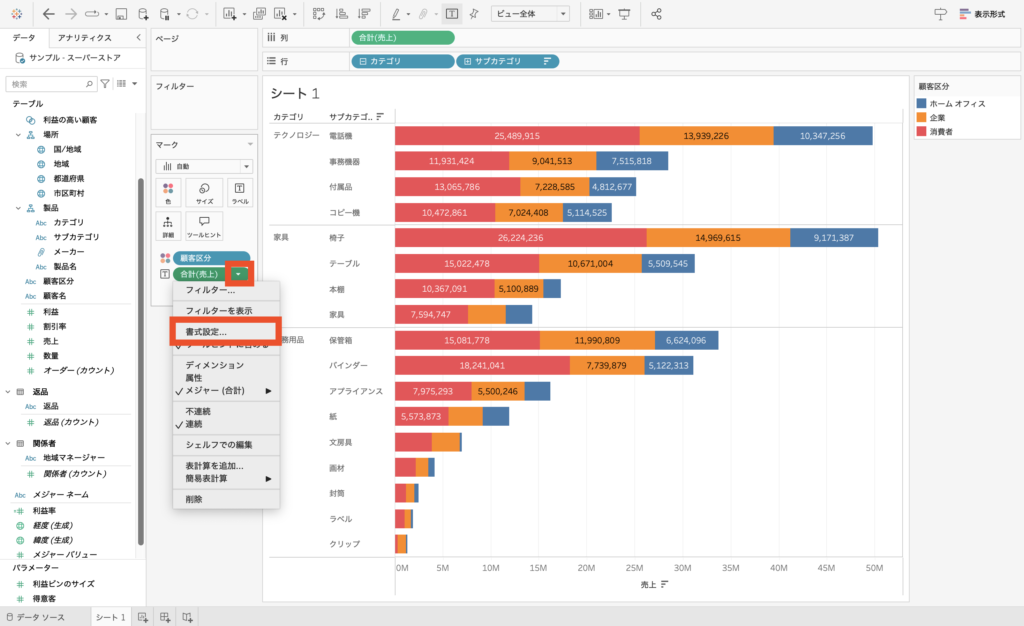
↓
画面左に書式設定メニューが表示されるため、「既定」の「数値」をクリックし、「数値(カスタム)」を選択します。整数表示とするため小数点を「0」とし、表示単位も「百万(M)」に変更します。
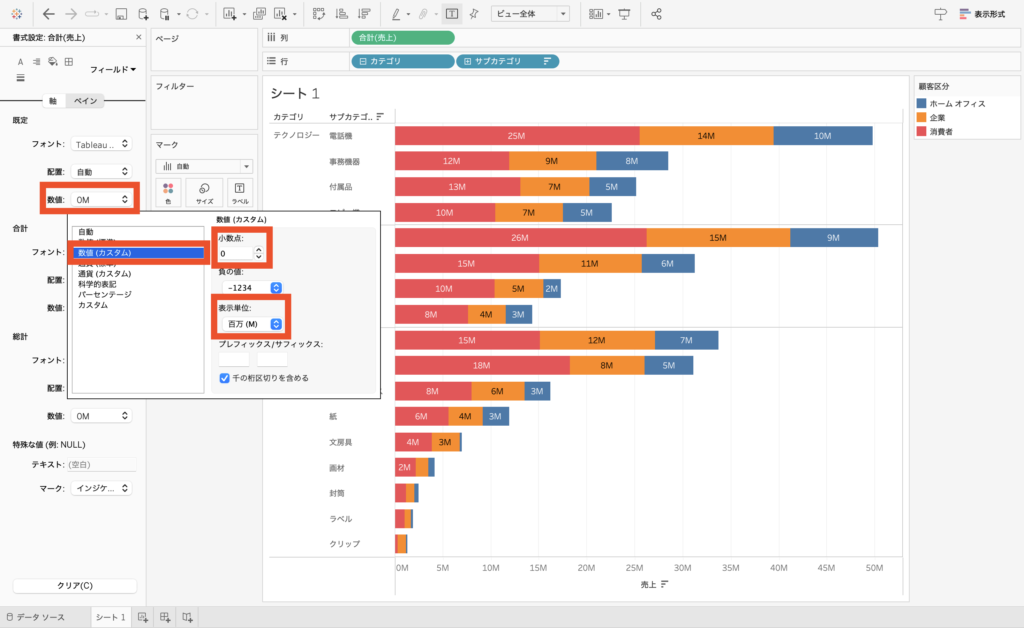
↓
ラベルが「百万(M)」で整数表示になります。
(画面左の書式設定メニューは「×」で閉じておきます。)
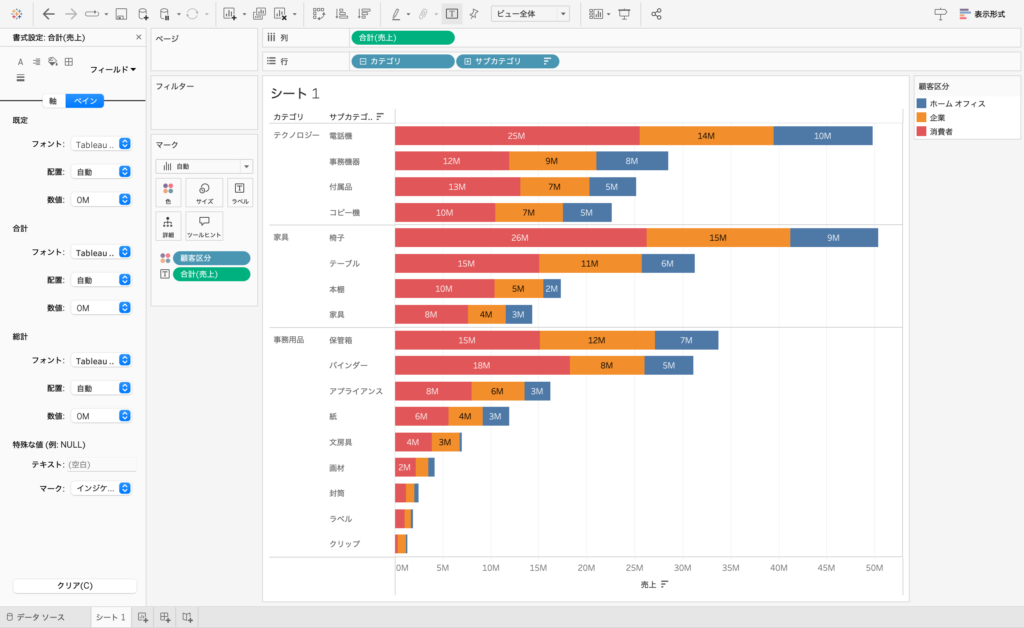
おわりに
これで積み上げ棒グラフは完成です。お読みいただきありがとうございました。